![]()
Pages
iWork – Office Suite für Mac
Hinweis: Pages v. 6 in Vorbereitung
Hauptregel:
Nichts manuell festlegen, alles über die Vorlage steuern.
Schritt 1: Standardtext
Den gesamten Text auswählen (Strg + A) und danach ALLES mit dem Absatzstil „Text“ formatieren. Ist noch kein Text geschrieben, mit Schritt 2 fortfahren.
Schritt 2: Attribute des Standardtextes
Damit der Fließtext attraktiv dargestellt wird, ändern wir die Eigenschaft des gerade zugewiesenen „Standards“ über die Formatierungsleiste:

Schriftart, z. B. Palatino LT Std
Schriftgröße, 11–12 Pt
Schriftstil, Roman bzw. Regular
Blocksatz
Zeilenabstand (einfach)
usw.
Schritt 3: Silbentrennung
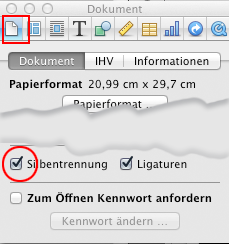
Damit im Blocksatz die Silbentrennung aktiviert wird, markieren wir das gleichnamige Feld "Silbentrennung" unter „Informationsfenster“ (Informationen zu Dokumenten > Dokument).
Dieses Fenster wird über Menü „Darstellung > Informationen einblenden“ aufgerufen (⌥ + ⌘ + I).
Schritt 4: hierarchische Überschriften
![]() Nach einem Klick auf das „Paragraphsymbol“ der Formatierungsleiste links öffnet sich das Stile-Fenster.
Nach einem Klick auf das „Paragraphsymbol“ der Formatierungsleiste links öffnet sich das Stile-Fenster.
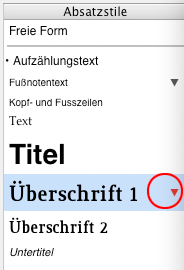
Man kann (und sollte) die Überschriften durchgehend mit einer Schriftart (Kursive meiden) formatieren.
„Überschrift 1“ z. B. Schriftgröße 24 Fett
„Überschrift 2“ z. B. Schriftgröße 18 Fett
„Überschrift 3“ z. B. Schriftgröße 14 Fett
usw.
Um die Voreinstellung zu ändern formatieren Sie zunächst die „Überschrift 1“ mit der gewünschten Schriftart und -größe.
Markieren Sie abschliessend die Überschrift und klicken das (rotgefärbte) Pfeilchen neben dem Wort „Überschrift 1“ im Absatzstile-Fenster.
Im Untermenü wählen Sie die Option: „Stil aus der Auswahl neu festlegen“:
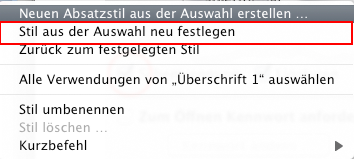
Ähnlich verwahren Sie mit den weiteren Überschriften (2, 3…).
Schritt 5: automatische Seitenzahlen
Seitenzahlen sind in der Fußzeile am besten aufgehoben.
Die Fußzeile ist in Pages zunächst nicht sichtbar; erst wenn Sie mit dem Mauszeiger am Seitenende darauf zeigen, kommt die Fußzeile zum Vorschein:

Klicken Sie in das Feld hinein, schreiben Sie das Wort „Seite“, wählen Sie danach den Menüpunkt „Einfügen > Seitenzahl“ (und abschliessend – falls gewünscht – das Wort „von“ oder „/“ und den Menüpunkt „Einfügen > Seitenanzahl“).
Formatieren Sie die Seitenangaben Ihrem Wunsch entsprechend.
Schritt 6: Inhaltsverzeichnis
Nach der Fertigstellung des Textes gehen wir an jene Stelle, wo das Inhaltsverzeichnis hinkommen soll.
Wir wählen „Einfügen > Inhaltsverzeichnis“ und das Verzeichnis wird automatisch erstellt.
Ist es nicht der Fall, kontrollieren Sie im Informationsfenster (Dokumenteigenschaft > IHV) jene Stile, die das Inhaltsverzeichnis „indizieren“ soll (gewünschte Felder markieren):
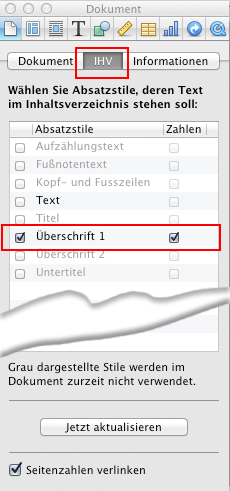
___
Wichtiger Hinweis:
in Pages wird wird das Inhaltsverzeichnis automatisch aus dem NACHFOLGENDEN Inhalt erstellt.
Ein Inhaltsverzeichnis am Schluss des Dokumentes wird daher mit einem leeren lnhalt erstellt!
___
Sollte sich an unserem Dokument etwas ändern, klicken wir mit der rechten Maustaste auf die grauen Felder des Inhaltsverzeichnisses und wählen „Inhaltsverzeichnis aktualisieren“.
Sie können es auch im Informationsfenster über „Dokument > IHV > Jetzt aktualisieren bewerkstelligen“.
Schritt 7: Weitere Details
Ähnlich wird bei der Erstellung der Fußnoten verfahren.
Abbildungsbeschriftungen und -verzeichnisse sind in Pages derzeit nur über Umwege möglich.

