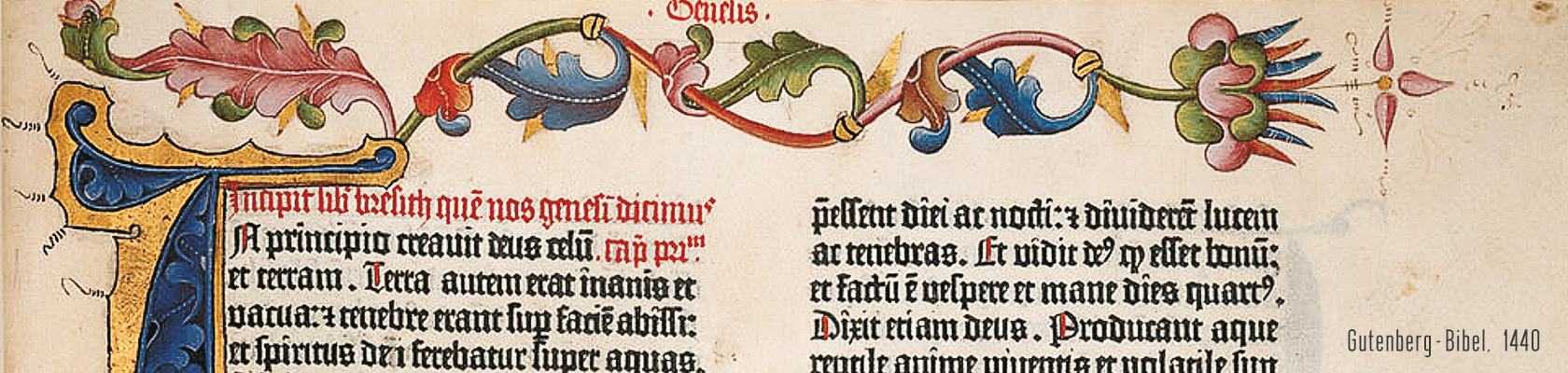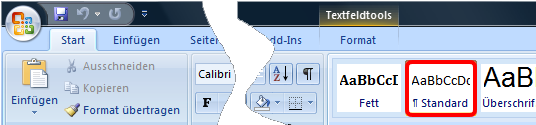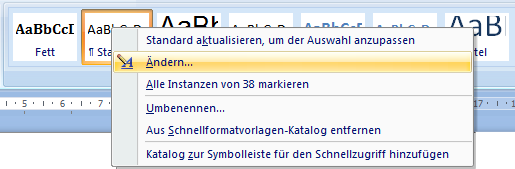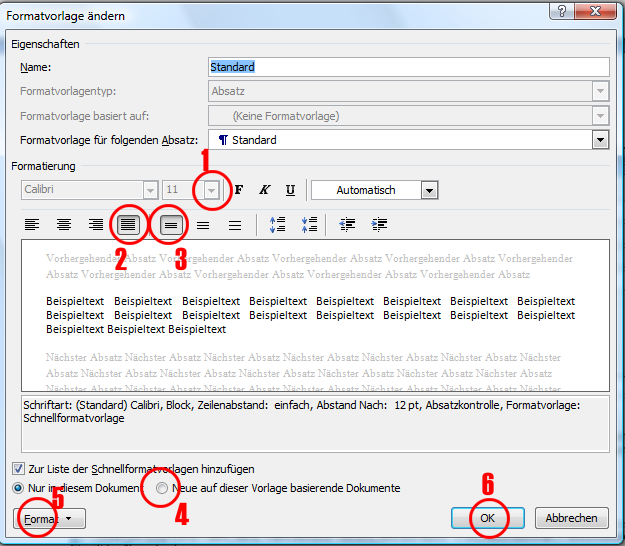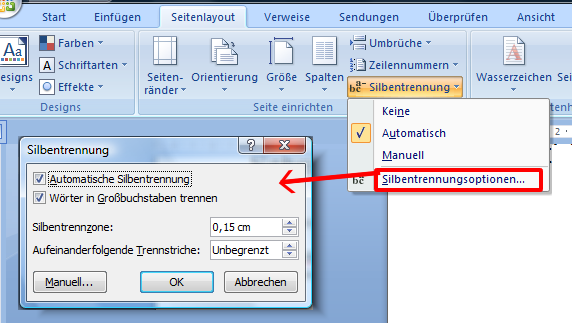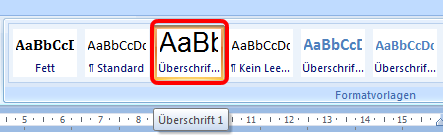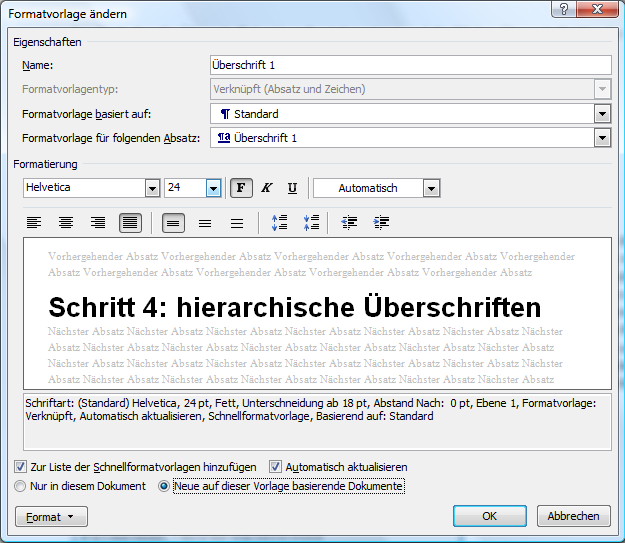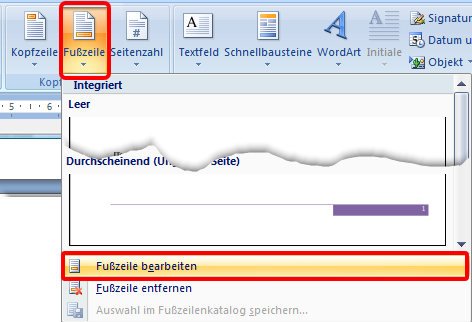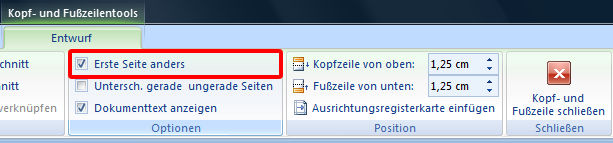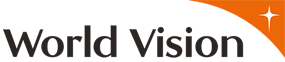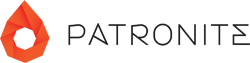Word für Mac: Grundformatierung
![]()
Word: mac
Microsoft Office
Hauptregel:
Nichts manuell festlegen, alles über die Vorlage steuern.
Schritt 1: Standardtext
Den gesamten Text auswählen (Strg + A) und danach ALLES mit der Formatvorlage „Standard“ formatieren (Symbolleiste „Format“ oder Toolbox > Formatierungspalette).
![]()
Ist noch kein Text geschrieben, mit Schritt 2 fortfahren.
Schritt 2: Attribute des Standardtextes
Damit der Fließtext attraktiv dargestellt wird, ändern wir die Eigenschaft des gerade zugewiesenen „Standards“.
In der Formatierungspalette > Formatvorlagen klicken wird das Pfeilchen rechts vom Standard an und wählen im Untermenü die Option „Formatvorlage ändern“.
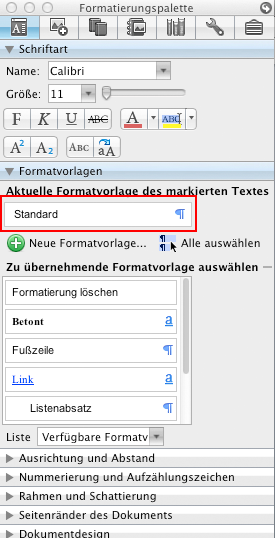
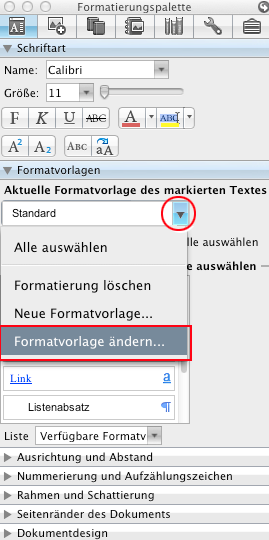
Im kommenden Eigenschaftsfenster legen wir folgende Attribute für den Standardtext:
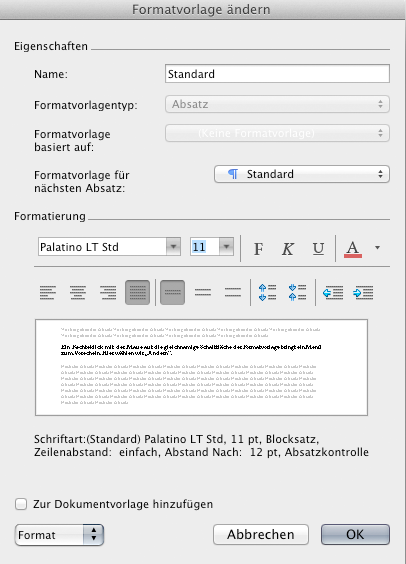
- Schriftgröße
- Blocksatz
- Zeilenabstand (einfach)
Falls wir das Feld „Zur Dokumentenvorlage hinzufügen“ aktivieren, sparen wir uns diese Aktionen bei den künftigen, neuen Word-Dokumenten.
Unter Format > Absatz kontrollieren wir, ob die Silbentrennung aktiv ist (Option „Keine Silbentrennung“ nicht markiert).
Mit OK bestätigen wir die Änderungen.
Schritt 3: Silbentrennung
Silbentrennung wird unter „Extras > Silbentrennung “ aufgerufen:
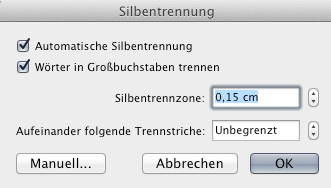
„Automatische Silbentrennung“ markieren und die Trennzone verringern. Die Silbentrennung sollte sich zwischen 0,15–0,25 cm bewegen.
Schritt 4: hierarchische Überschriften
Der Text, der die Überschrift 1 sein soll, wird markiert und die Fläche „Überschrift 1“ in der Formatvorlage angeklickt.
Man kann (und sollte) die Überschriften durchgehend mit einer Schriftart (Kursive meiden) formatieren. Das erreichen wir, indem wir auf den Pfeil rechts von „Überschrift 1“ der Formatvorlage in der Toolbox klicken und „Formatvorlage ändern“ wählen. Die Änderungen bestätigen wir abschließend mit OK.
- „Überschrift 1“ z. B. Schriftgröße 24 Fett
- „Überschrift 2“ z. B. Schriftgröße 18 Fett
- „Überschrift 3“ z. B. Schriftgröße 14 Fett
usw.
Schritt 5: automatische Seitenzahlen
Seitenzahlen in der Fußzeile hinzufügen (Seite x von y)
Über „Einfügen > Seitenzahlen“ wird ein Dialogfeld aufgerufen, in dem wir die Einstellungen der Seitenzahlen vornehmen können:
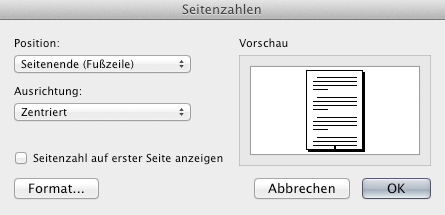
Abschließend die Seitenangaben nach einem Doppelklick in die Fußzeile nach Wunsch formatieren (Alles auswählen: Strg + A) und Schriftgröße (etwa 9) auswählen.
Bei einem Deckblatt (Titelblatt) stört die Zahl am Seitenende. Aus diesem Grund bleibt das Kästchen im Dialogfeld „Seitenzahl auf erster Seite anzeigen“ deaktiviert.
TIPP: Eine schnelle Methode die Seitenzahlen hinzufügen besteht darin, dass wir in das Fußzeilenfeld auf der Seite 2 doppelklicken und das Wort „Seite“ schreiben, nach dem Abstand schlägt die Anwendung durch die Ergänzungsfunktion die "X von Y" Option, die wir mit Enter bestätigen. Fertig.
Schritt 6: Inhaltsverzeichnis
Nach der Fertigstellung des Textes gehen wir an jene Stelle, wo das Inhaltverzeichnis hinkommen soll.
Wir wählen „Einfügen > Dokumentelemente > Inhaltsverzeichnis“ und das Verzeichnis wird – nach Auswahl der Vorlage – automatisch erstellt:
Sollte sich an unserem Dokument etwas ändern, klicken wir mit der rechten Maustaste auf die grauen Felder des Inhaltsverzeichnisses und wählen „Felder aktualisieren“.
Schritt 7: Weitere Details
Ähnlich wird bei der Erstellung der Abbildungsbeschriftung (samt Abbildungsverzeichnis), Fußnoten, Literaturverzeichnis, Indizes, Querverweise usw. verfahren.