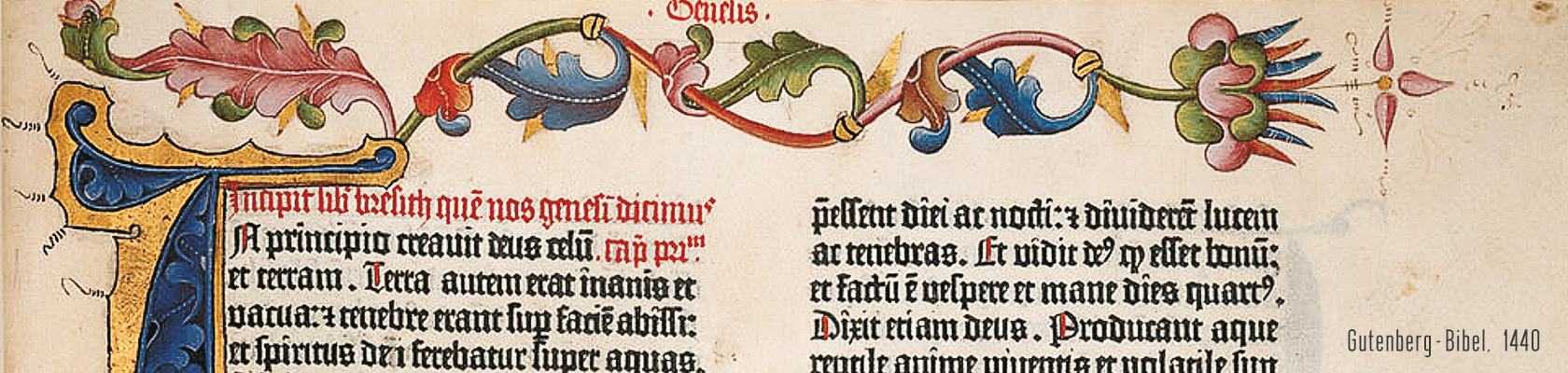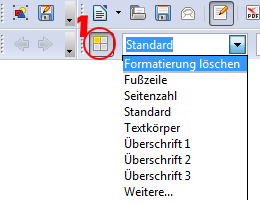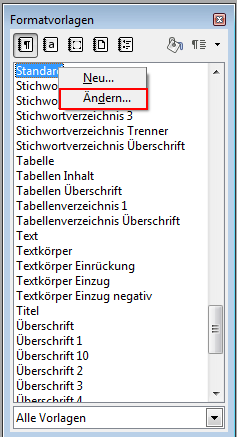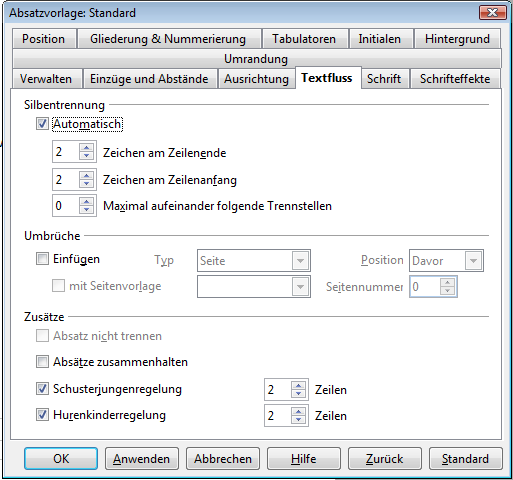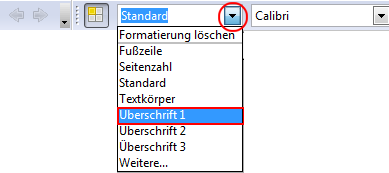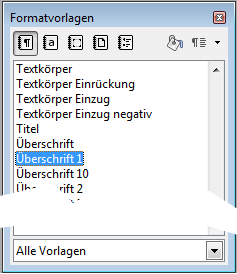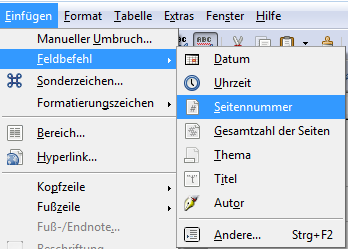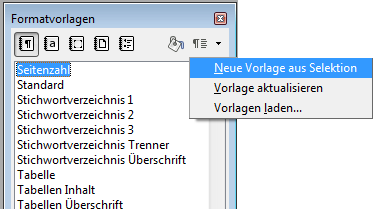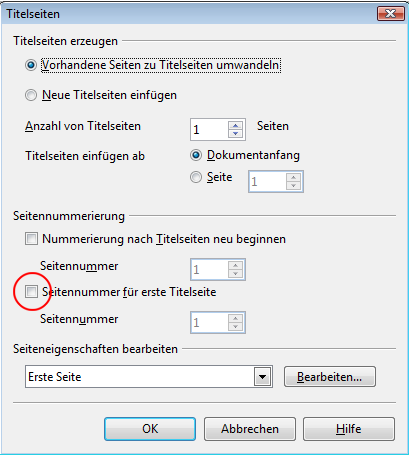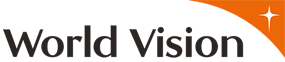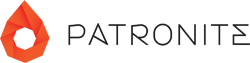Grundlagen der Formatierung
Bevor der Text an die Desktop Publishing Programme übergeben wird, muss er erst verfasst werden.
Die gängigsten Textverarbeitungsprogramme für Windows sind „Microsoft Word“ und „Writer“ aus der Open Office Suite und für den Apple „Pages“ aus der iWork Suite und „Microsoft Word: mac“.
Diese Programme dienen der Texterfassung und sind für die Layout- und Gestaltungsaufgaben nicht geeignet.
Die Typografie-Umsetzung der Textverarbeitungsprogramme ist schlecht, stümper- und mangelhaft. {footnote}Z. B. die katastrophale Umsetzung der Kursive oder Kapitälchen in MS Word, Absatzkontrolle, Einsatz von Leerzeichen (gänzlich fehlendes Viertel- oder Halbgeviert), „automatische Umsetzung der typografischen Zeichen"… . Die Menge der verfügbaren Schriften soll über die gravierenden Mängel nicht hinwegtäuschen.{/footnote}
Die Layout-Aufgaben übernehmen nach der abgeschlossenen Texterfassung die DTP Anwendungen wie ![]() QuarkXPress,
QuarkXPress, ![]() Adobe InDesign oder (im universitären Bereich) TeX.
Adobe InDesign oder (im universitären Bereich) TeX.
Besonders bei längeren wissenschaftlichen Abhandlungen ist die richtige Formatierung von Bedeutung. Sie erleichtert den Umgang mit Überschriftenhierarchien, Verzeichnissen, Abbildungen, Fußnoten usw. wesentlich.
Dabei sollte das Augenmerk auf Konsequenz gelegt werden: die Formatierung mit dem Format "Überschrift 1" (Arial oder Helvetica 24pt Bold) sollte durch das ganze Dokument beibehalten werden: am Schluss gibt es bei der Erstellung des Inhaltsverzeichnisses keine bösen Überraschungen.
Sorgfältiges Arbeiten ist angesagt: eine leere Zeile formatiert mit der "Überschrift 1" bringt im späteren Verlauf der Arbeit ebenfalls Probleme:
aus diesem Grund beginnen wir die Arbeit mit dem Text immer mit dem Befehl: „Formatierung löschen“, um die etwaigen Reste der vorhergehenden Versuche los zu werden.
Die nachfolgenden Kurztipps erleichtern Ihnen, die Grundformatierung der gängigsten Programme in den Griff zu bekommen.
Die Grundregel in sämtlichen Anwendungen lautet:
Nichts manuell formatieren, was automatisch erledigt oder übernommen werden kann.
Und zum Schluss:
Arbeiten Sie zu Beginn mit nur einer – gut ausgebauten – Schriftfamilie mit mindestens vier Schnitten (Light, Regular, Medium, Bold) …